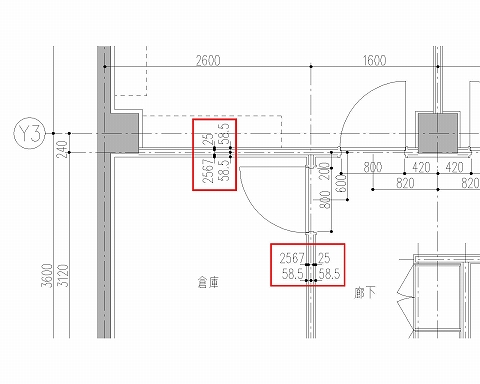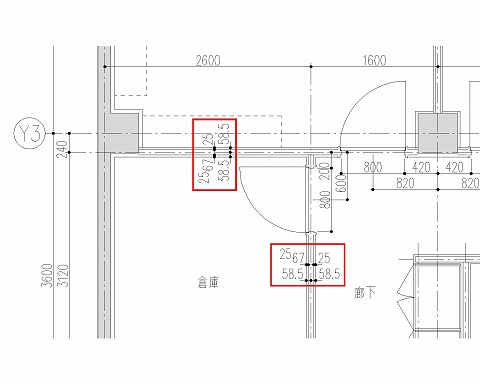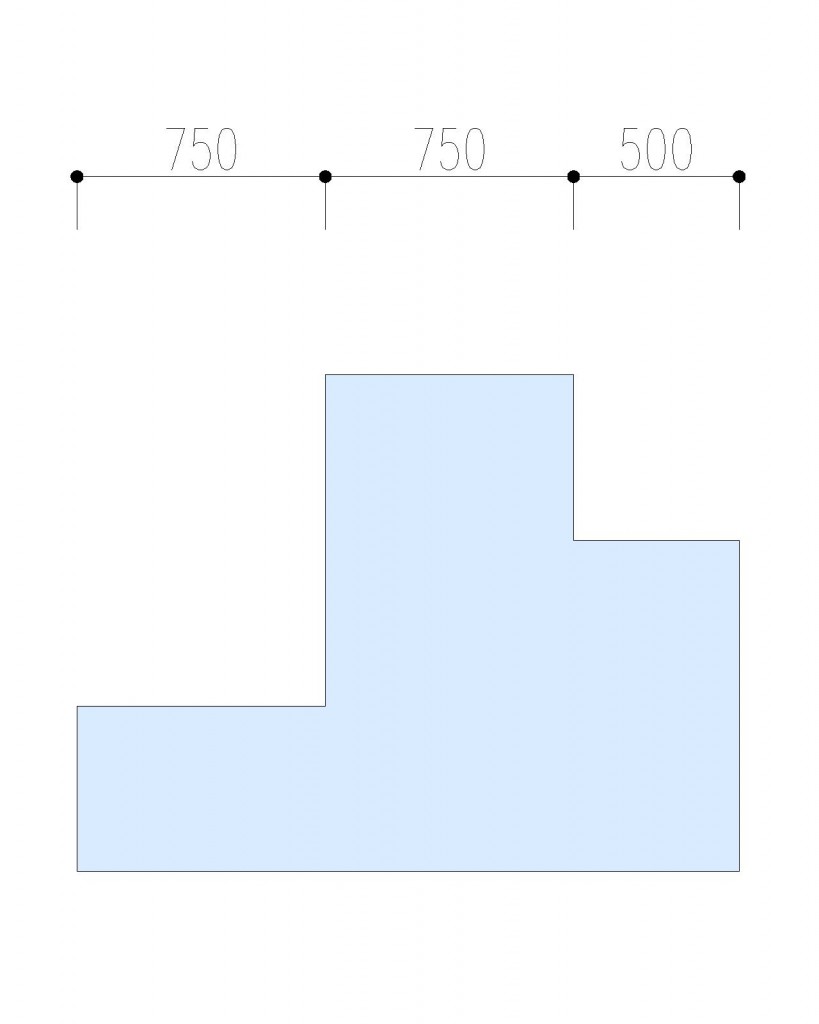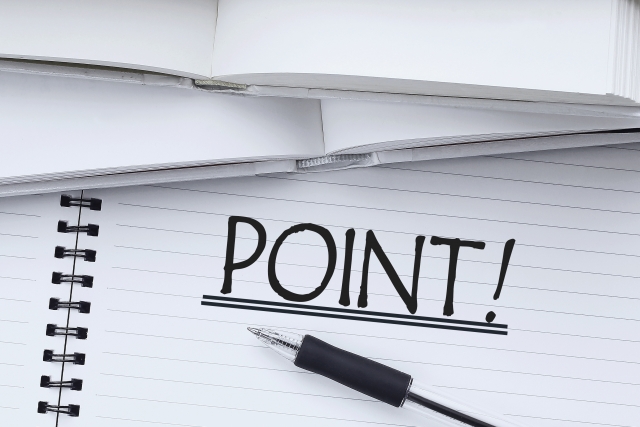CADで寸法を記入した後で、数値が重なってしまう場合は手動で調整する必要があります。
そこまでCADが自動的にやってくれるようになると最高なんですけど、まだそのレベルには達してません。
自動で寸法値が記入されるだけでも充分に便利ですから、最後の調整くらいは自分でやっても良いと思います。
こうして最後の一手間を掛けるかどうかで、図面の見映えは大きく変わってくるものです。
まあ前回紹介した文字位置の移動は、絶対にやらなければいけないレベルの話ですが……
それ以外の部分でも、少しでも見やすい状態にする為に手間を掛けることは、決して無駄にはなりません。
最後の一手間を掛けるというのは、言い換えれば「丁寧に作図をする」ということになると思います。
それが見映えに影響を与えないはずはないので、作図をする際にはそのあたりに気を使うことをお勧めします。
さて、寸法記入のコツについてはそろそろ終わりにしますが、最後に文字を並べる際の注意点を考えてみます。
■見づらい例
前回の例では、CAD上で寸法を押さえる位置を指定した後で、自動記入された文字が重なっている場面を紹介しました。
図面要素と文字が重なってしまうと読めないので、読めるように文字を移動するのは当然のことです。
でも、あまり何も考えずに文字を移動しただけでは、あまり見やすい状態にならない場合もあります。
例えばこの図面。
上図ではきちんと文字を壁に重ならないように移動していますが、あまり読みやすくない状態です。
なぜかというと、異なる部分を表す寸法値が並んで記入されている為、どこで区切るかが分かりにくいから。
「25」と「67」という別々の寸法値が綺麗に並んでいる為、読み方によっては「256」と「7」に見えてしまいます。
もちろんよく見れば「25」だろうな……ということは分かりますが、判断に迷う時点で図面としては問題ありです。
■位置を少しずらすだけ
図面を作図する側としても、そういうつまらないところで見る側を悩ませることにメリットはありません。
間違いや勘違いの元にある要因は出来るだけ排除したい、と思うのが、作図する側の心理です。
そういう意味では、わざわざ異なる寸法値を紛らわしく並べるのはあまりお勧め出来ないやり方だと言えます。
ではどうすれば良いのかというと、数値自体を少し違う位置にずらして記入すれば良いんです。
こんな具合に。
これならば、25と67という寸法値であることが分かるので、図面を見る側に勘違いをさせにくいです。
図面を描く側は自分の頭の中で数値が分かっているので、少しくらい曖昧な表現でも問題なく図面を読むことが出来ます。
でも、図面を見る側が全員そうしてくれる訳ではありません。
どうせ寸法値の位置を移動している訳ですから、文字の配置位置を少しずらすのは別に手間じゃないはず。
まあそれでも勘違いをする人はいるかもしれませんが……
気を配りすぎてもキリがないですから、そこまで気を使ったらあとはもう仕方がないと言っても良いんじゃないかと思います。